Um Änderungen an der Konfiguration des Controllers vorzunehmen, muss auf die webbasierte Konfigurationsoberfläche (Charging station interface) zugegriffen werden.
Bitte beachten: Sämtliche Arbeiten an Wirelane-Ladestationen dürfen nur von qualifizierten Elektrofachkräften durchgeführt werden.
Grundsätzlich kann über jede Netzwerkschnittstelle auf die Weboberfläche des Controllers zugegriffen werden: Über WLAN, Ethernet, USB oder bei privaten Netzen auch über die Mobilfunkschnittstelle. Während der Zugang über Mobilfunk, WLAN und Ethernet von der Ausstattung des Controllers abhängt, ist eine Verbindung über USB immer möglich. Alternativ kann auch indirekt über das Backend-System auf den Ladecontroller zugegriffen werden.
Abbildung der Konfigurationsoberfläche:
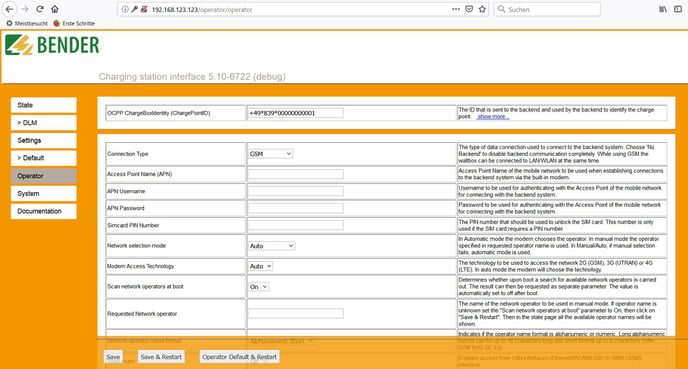
Zugriffsvarianten
Zugriff via USB
Hinweis: Der Zugriff via USB darf nur durch eine qualifizierte Elektrofachkraft erfolgen.
Für den Aufbau einer physischen Verbindung zum Controller sind ein PC und ein USB Kabel (mit USB-A und Micro-USB-Stecker) erforderlich.
Stecken Sie den Micro-USB-Stecker Ihres Kabels in den entsprechenden Anschluss des Controllers. Dieser ist mit dem Schriftzug „CONFIG“ versehen. Stecken Sie das andere Ende des Kabels in Ihren PC ein. Nun wird ein so genanntes RNDIS-Netzwerk (Remote Network Driver Interface Specification) emuliert. Bei Linux- und Mac-Betriebssystemen wird dieses virtuelle Netzwerk automatisch erkannt.
Bei Windows-Betriebssystemen muss hingegen zuerst der Treiber „RNDIS/CDC Ethernet-Gadget“ für den RNDIS-Netzwerkadapter auf Ihrem PC installiert werden. Dies geschieht in der Regel automatisch. Dabei erscheint auf Ihrem Desktop unten links ein entsprechendes Feld, welches die Installation anzeigt und anschließend bestätigt.
Falls der Treiber nicht automatisch installiert werden sollte, so kann die Installation auch manuell vorgenommen werden. Dazu müssen Sie den Geräte-Manager öffnen. In diesem wird Ihnen nun ein nicht erkanntes Gerät oder aber das „RNDIS/Ethernet Gadget“ (RNDIS-Zubehörgerät) unter „Sonstige Geräte“ angezeigt. Öffnen Sie mit einem Rechtsklick das zugehörige Kontextmenü und wählen Sie den Punkt „Treibersoftware aktualisieren“. Bei dem sich öffnenden Fenster wählen Sie anschließend den Punkt „Auf dem Computer nach Treibersoftware suchen“ und klicken dann auf den Punkt „Aus einer Liste von Gerätetreibern auf dem Computer auswählen“. Im nächsten Schritt müssen Sie den Haken bei „Kompatible Hardware anzeigen“ entfernen und aus der unten erscheinenden Liste von Herstellern die „Microsoft Corporation“ auswählen. Rechts davon erscheint eine weitere Liste in der schließlich das „NDIS-kompatible Remotegerät“ gewählt und mit „Weiter“ bestätigt wird. Damit wird die korrekte Treibersoftware aktualisiert.
Nach erfolgreicher Installation des Treibers erkennt das System den Ladecontroller als Netzwerkadapter. Sie können nun Folgendes in der Adresszeile Ihres Browsers eingeben: http://192.168.123.123/operator. Dabei handelt es sich um die IP-Adresse des Ladecontrollers.
Zugriff via Ethernet
Beim Zugriff über Ethernet müssen Sie anstelle der IP-Adresse 192.168.123.123 die IP-Adresse des Ladecontrollers im Ethernet-Netzwerk eingeben. Welche Ethernet-Adresse das ist, hängt von Ihrem Netzwerk ab. Erhält der Laderegler eine IP-Adresse von einem DHCP-Server (Standardkonfiguration), dieser kann beispielsweise Teil eines Netzwerkrouters sein, dann müssen Sie die IP-Adresse dort recherchieren. Bei einer statischen IP-Konfiguration nutzen Sie die konfigurierte statische IP-Adresse.
Um eine Konfiguration zu ermöglichen, wenn beide beschriebenen Wege für Sie nicht möglich oder zugänglich sind, ist eine permanente statische zweite IP-Adresse auf der Ethernet-Schnittstelle des Controllers konfiguriert. Diese IP-Adresse ist 192.168.124.123. Sie müssen dazu Ihren PC auf eine IP-Adresse im gleichen Adressraum und mit gleicher Subnetzmaske manuell konfigurieren. Beispielsweise können Sie die Adresse 192.168.124.100 und die Subnetzmaske 255.255.255.0 verwenden.
Der Zugriff auf die Weboberfläche erfolgt dann mit der URL http://IP-Adresse/operator also im letzten Beispiel mit der URL http://192.168.124.123/operator.
Zugriff via Backend
Der Zugriff über das Backend nutzt die OCPP-Schnittstelle des Controllers. Dabei verschickt das Backend GetConfiguration- und ChangeConfiguration-Nachrichten um die Konfigurationsparameter auszulesen. Die Benutzeroberfläche, die vom Backend dafür angeboten wird, unterscheidet sich je nach Backendsystem.
Überblick über Konfigurationsoberfläche
Die Konfigurationsoberfläche unterteilt sich in verschiedene Bereiche:
State
Hier werden alle relevanten Parameter und Einstellungen angezeigt. Hier können Sie festlegen, ob diese Seite durch das Operator-Passwort geschützt werden soll.
Settings
Hinweis: Administrationsstufe Operator
Hier können grundlegende Einstellungen des Controllers geändert werden, wie beispielsweise das „Operator Current Limit (A)“.
Operator
Hinweis: Administrationsstufe Operator
Hier können alle relevanten Einstellungen des Controllers geändert werden. Für weitere Änderungen sind höhere Administrationsstufen notwendig.
System
Hinweis: Administrationsstufe Operator
Hier werden sämtliche Systeminformationen des Controllers angezeigt. Unter anderem finden Sie hier Informationen zur Betriebsversion des Controllers. Darüber hinaus können Sie unter diesem Menüpunkt Firmwareupdates durchführen.
Documentation
Hier finden Sie Informationen zum Aufbau der Oberfläche des Controllers sowie eine Auflistung und kurze Erklärung von Fehlermeldungen.
Als Operator anmelden
Falls Sie auf eines der Felder klicken, welche der Administrationsstufe Operator unterliegen, so ist eine Authentifizierung erforderlich.
Den Benutzernamen und das Passwort erhalten Sie auf Anfrage bei support@wirelane.com ein. Nach der Bestätigung sind Sie als Operator authentifiziert.
Achtung: Bei dem Passwort handelt es sich um ein vorkonfiguriertes Passwort. Sie sollten dieses umgehend in ein eigenes individuelles Passwort ändern.
